

Open the command line by typing cmd in the start menu search. But it’s simple if you master the commsnd. This is a one time commend and cannot be scheduled to execute on repeat. You can also quickly schedule a shutdown using the command prompt.
#Cmd shutdown timer windows 10 how to#
How To Schedule a Shutdown In Windows 10 Using Command Line You have now created a task that will shutdown your PC at the time you specified. Type ‘shutdown’ in the Program/Script text box and add this to the Argument option: ‘ /s /f /t 0 ‘
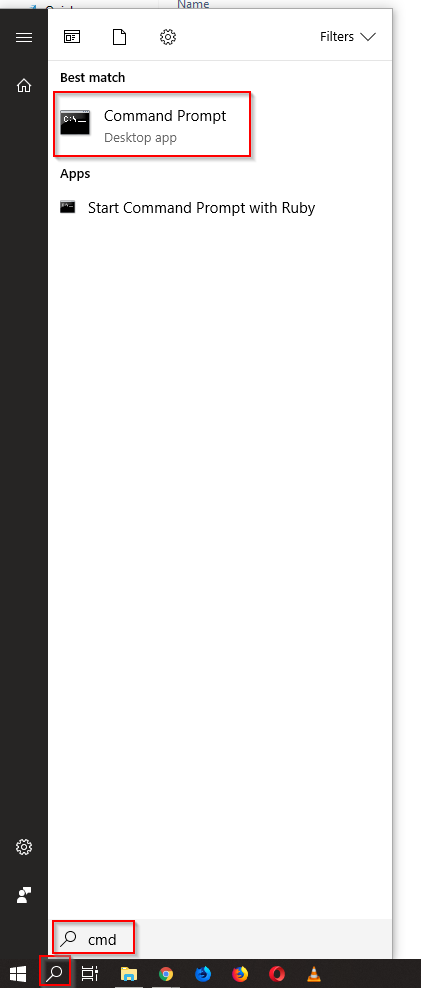
This is the crucial part because it’s where you tell your PC exactly what to do. Then click Net again and this will take you to ‘ Start a Program‘ under ‘Action’.

Then click Next again and pick a time and date when you want your task to execute. If it’s only this time, you can choose ‘ One time‘ option. In the Window that pops up, give your task a name and maybe a description if you feel like you need to.Ĭlick Next and choose the frequency with which you want your task to be executing. In the task scheduler, let’s create a new task by clicking on ‘ Create Basic Task‘. Go to the start menu in the bottom left of your Windows 10 home screen and search for ‘ Task scheduler‘. With that info, you can safely schedule an auto shutdown. That’s where a scheduled automatic shutdown comes in.īefore you can schedule an automatic shutdown, you need to approximate how much time your computer needs to finish what it’s doing. I want it to shut down when it’s done working. However, I don’t want my PC to remain on until I come back to it the next morning or next day. It happens to me a lot when I leave my PC rendering videos or even uploading them. So you’re ready to step away from the computer because you’re done working but the computer is not really done.


 0 kommentar(er)
0 kommentar(er)
